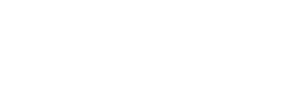Incorrect image resolution is the most common error in customer submitted data. Follow these steps to get it right every time.
Let’s assume you are designing an A6 flyer. You have a photograph of a car that you want to cover the whole front side of your design. You must make sure that the image is 350dpi and is 154 x 106mm in dimension (size must include a 3mm bleed around all edges).
To do this, open up the image file, yourfile.jpg in Photoshop. Now, we already know that we must use the CMYK color mode for when preparing images for print, so if you haven’t done that already, do so, or click here to find out how.
Open up the image size properties window [Image][Image Size…]. Take a look at the Pixel Dimensions and first check to see whether the image is actually good enough quality to cover the A6 flyer at the desired resolution or not.
If the image came from the internet, the chances are it is not up to the job. The pixel width would need to be about 2000pixels for our A6 example. If the pixel width is considerably lower than this then you will have to find a better image or simply use the image at its maximum output size and adjust your design.
[!] A low resolution image, once defined as 72dpi can no longer be output at high resolution without a loss in actual printed size and/or considerable loss in image quality.
Determine its maximum output size by changing the resolution field to 350 pixels/inch (300 is also acceptable) and then unchecking and rechecking the Resample Image [Bicubic] box. Unchecking the box reveals the maximum output size of your image.
Despite how big an image may appear on-screen, you may be surprised to see the maximum size it can be printed at when 350dpi. Checking it again will resample the image, meaning that it will adjust the actual pixel dimensions of the image to your new resolution (dpi) settings.
At this point you could click [OK] and be finished. However, if you were working with a very large image (perhaps one captured on a high quality digital camera) then you may find that the output size is much bigger than required. Reduce the output size manually, whilst not affecting its resolution by entering the desired value in the width field (in our case 154mm) and the pixel dimensions of your image will automatically be recalculated.
[!] Always reduce image sizes to the desired output dimensions in Photoshop and not simply shrink them in Illustrator, as this does not actually affect the pixel dimensions and will simply result in unnecessarily bloated file sizes.
Now click [OK]. You may notice that you lose some sharpness in your image after down-sizing. You can apply the unsharp mask filter to correct this [Filter][Sharp][Unsharp Mask…]. If you have to downsize an image dramatically, do it in gradual stages rather than all at once to reduce the loss of sharpness.
Be sure to save you image as a Photoshop eps file for optimum print quality.