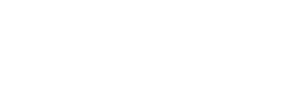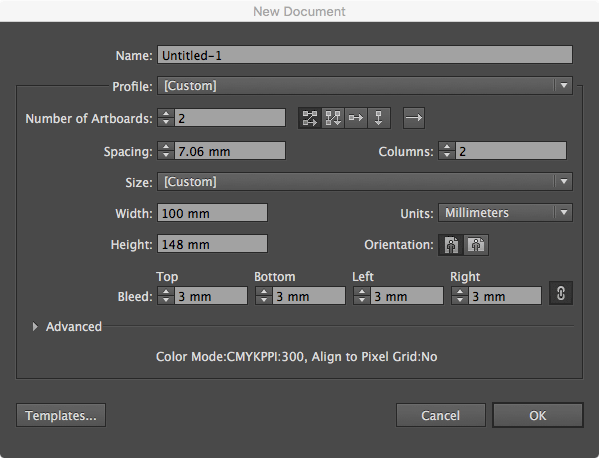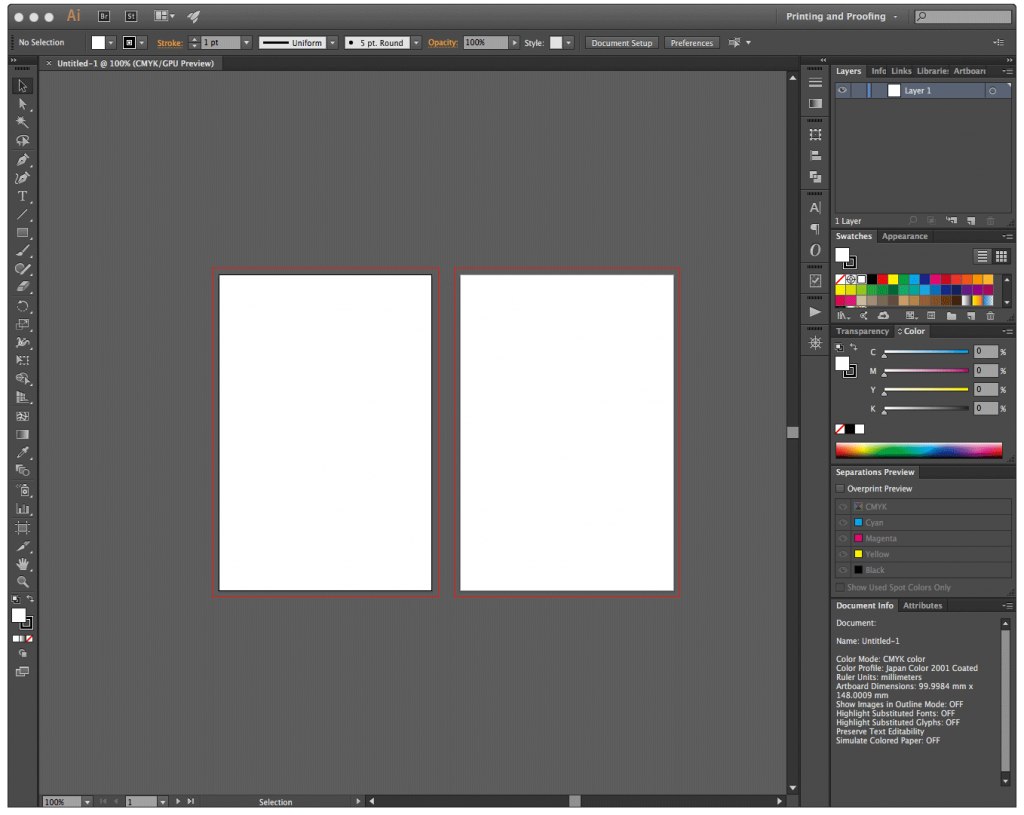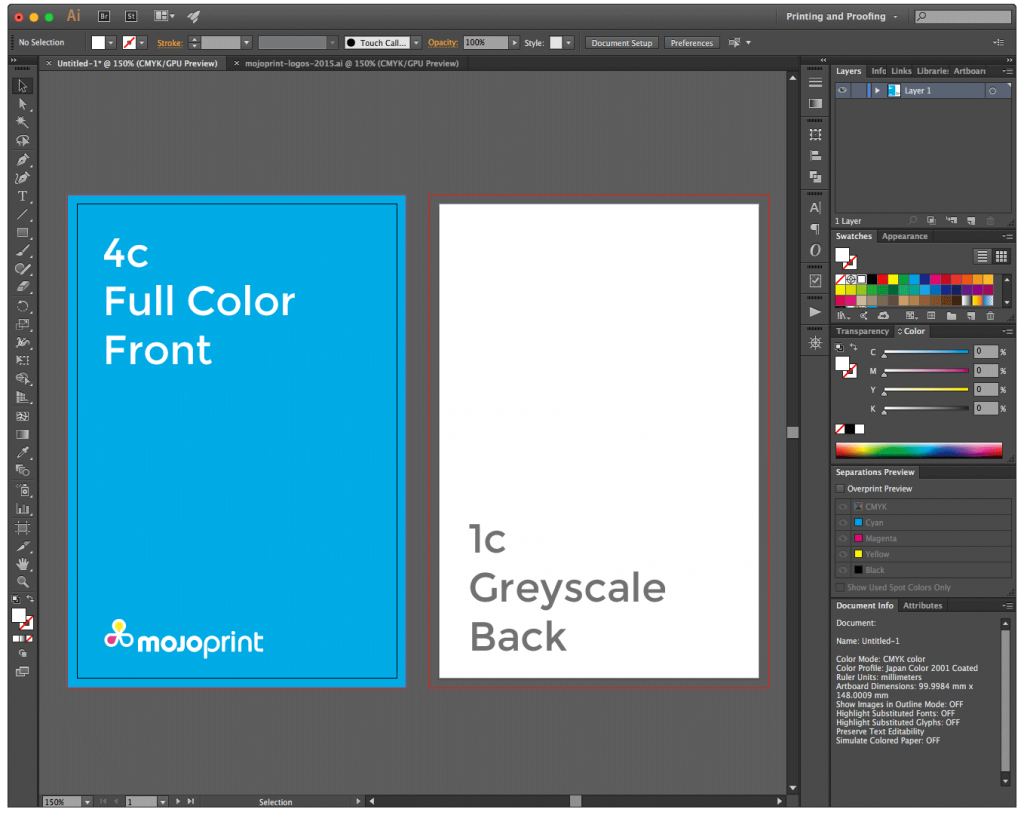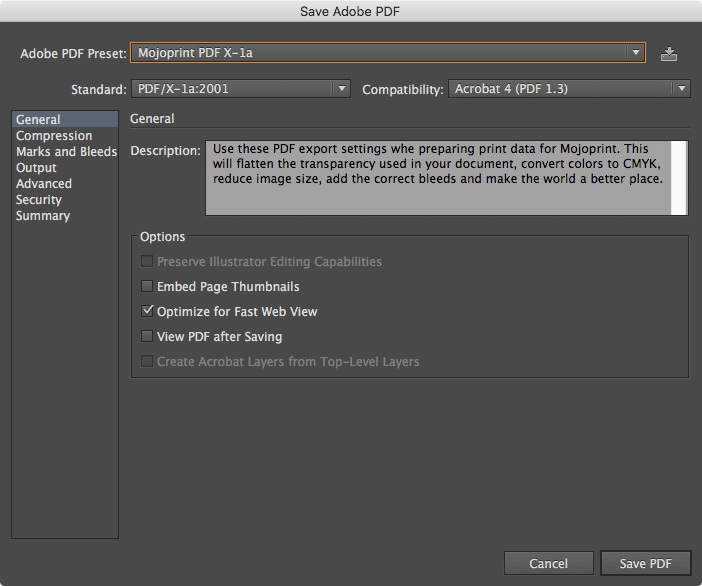In this tutorial we will show you how to set up your next project using artboards and export a perfect print-ready PDF.
The introduction of Artboards in Adobe Illustrator with the release of CS5 was a big thing. It meant that now you could use Illustrator to create both sides of a flyer or business card etc. in one document. That, coupled with the print industry now universally accepting PDF data instead of clunky eps files, means it has never been easier to prepare and submit files for print.
Open Adobe Illustrator (CS5 or newer) and create a new document. In the settings window, input the height and width dimension of the finished item. In this example we are setting up a file for an A6 flyer. The flyer we will hold in our hands will be 100 x 148mm. So go ahead and enter those dimensions. The key thing to remember here is to add the 3mm of bleed in the box below so that Illustrator will add a red box around your artboard indicating the edges of the bleed (the bit that gets cut off during the final trimming process).
Press [Ok] and you will be presented with a new document with two A6 size artboards next to each other. It’s that simple. Now the hard part… you have to design something. The only thing to remember is to extend any background elements to at least the edges of the outer red bleed box. They can extend beyond this margin (they will be automatically cropped during the PDF export), but they must at least touch the edges.
Lastly, when you are happy with your masterpiece, it is time to export print-ready data. With artboards this is really simple. Navigate to [File > Save a Copy…] and then select [Adobe PDF (pdf)] as the format and give your pdf a name. We like to include the size and colors of the artwork in the filename just to make it easier to identify afterwards, something like [A6-4c1c-eventflyer.pdf].
Next you need to select the flavour of PDF you are exporting. For printing with Mojoprint, install our handy preset file (get it here) and then you can just select [Mojoprint PDFx-1a]. You don’t need to edit any of the settings. Click on [Save] and that’s it. Illustrator will export a perfect press-ready PDF file and you can go and have a cup of tea.